No.003
網かけを解除したい
2003/2007/2010/2013/2016/2019
「網かけ」と言われたときに、個人的に最初に思い浮かぶのはフォントの書式の [文字の網かけ] です。
ところが、網かけのように見える設定は数種類あり、思い浮かぶ網かけは人によって違うのではと思います。
Wordで見た目が網かけとなる設定は、[文字の網かけ](フォント)、[蛍光ペン](フォント)、[塗りつぶし](段落)、図形を使用した網かけが考えられます。
下図に実際に設定したそれぞれの網かけをご確認ください。
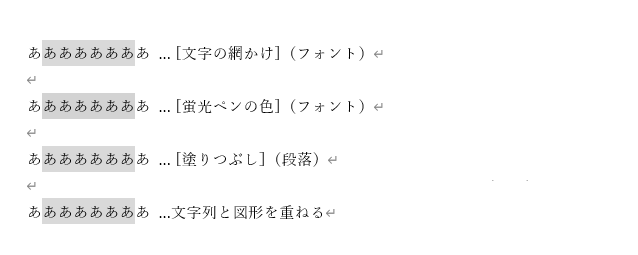
これらの網かけは見た目は同じで、どの機能による網かけであるか判別がつきにくいです。
そして網かけを外したいとき、当然ながら設定した網かけの方法でないと解除できません。
では、それぞれの網かけの特徴と解除の方法をご案内していきます。
<1. [文字の網かけ]による網かけ>
文字を選択すると、[ホーム]タブ - [フォント]グループ - [文字の網かけ]ボタンがオンの(選択された)状態となります。
解除方法は、[文字の網かけ]ボタンをオフにします。
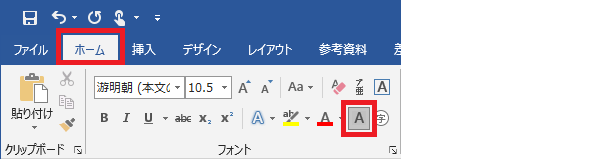
<2. [蛍光ペン]による網かけ>
[ホーム]タブ - [フォント]グループ - [蛍光ペンの色] の▼より、設定があるかを確認します。
解除方法は、[蛍光ペンの色] - [色なし]にします。
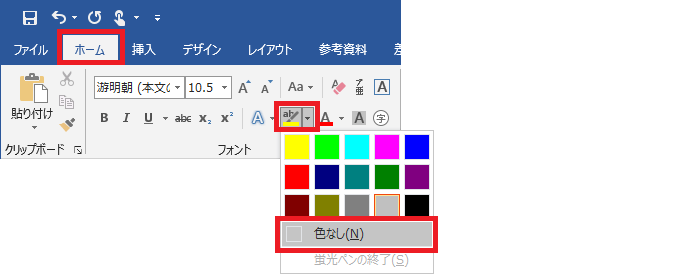
<3. 文字列、段落の塗りつぶし>
[ホーム]タブ - [段落]グループ にある設定で、[塗りつぶし] より、または [罫線]ボタンからの [線種とページ罫線と網かけの設定]ダイアログ ボックス の [網かけ]タブ で設定された網かけです。
解除方法ですが、まずは [段落]グループ - [塗りつぶし]ボタン - [色なし] または [フォント]グループ - [文字の網かけ]ボタン をオンオフして(2度クリックして)ください。
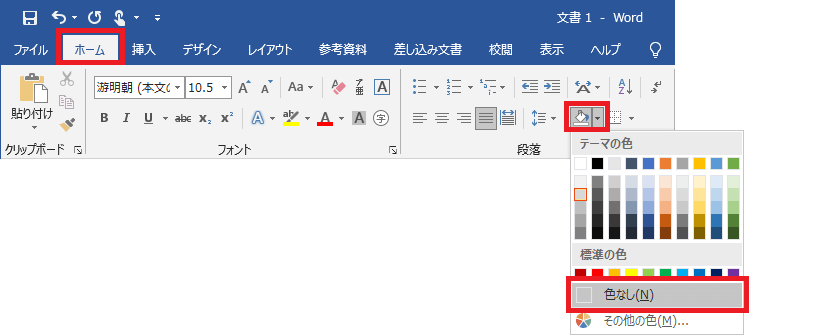
これで解除できない場合、[段落]グループ - [罫線]ボタン - [線種とページ罫線と網かけの設定] をクリック、[線種とページ罫線と網かけの設定]ダイアログ ボックス の [網かけ]タブ を開きます。
右側プレビュー下の [設定対象] が [段落] となっている場合に上記方法では解除できません。
[背景の色] を [色なし]、[網かけ] の [種類] を [なし] となるよう設定します。
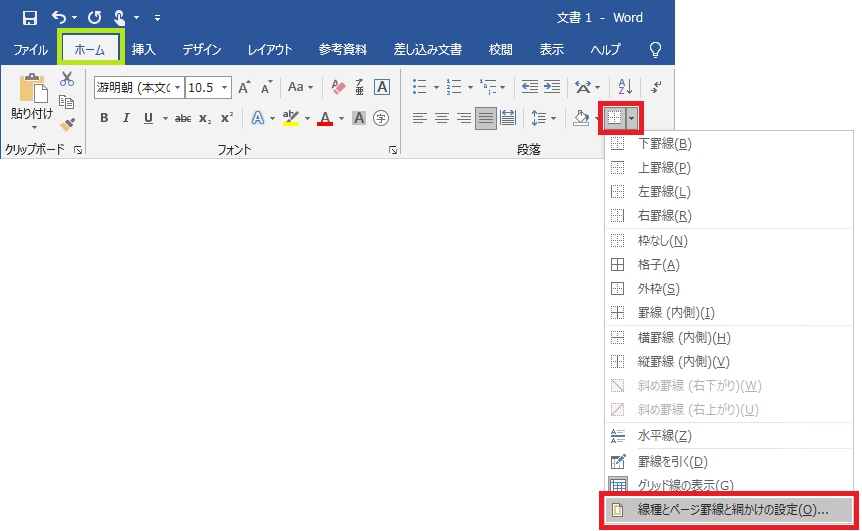
<4. 図形による網かけ>
今までの網かけ設定に該当しない場合は、その網かけは図形である可能性が浮上します。
文字列の上に透過性が設定された半透明の四角形、または図形を [文字列の折り返し] の設定により、文字列の [背面] に配置しているケースです。
クリックして図形が選択できれば、「Delete」キーで削除してしまえばいいですね。
図形の選択ができない場合、[ホーム]タブ - [編集]グループ - [選択] - [オブジェクトの選択]をクリックし、白い矢印のマウス ポインターで選択し「Delete」キーで削除です。
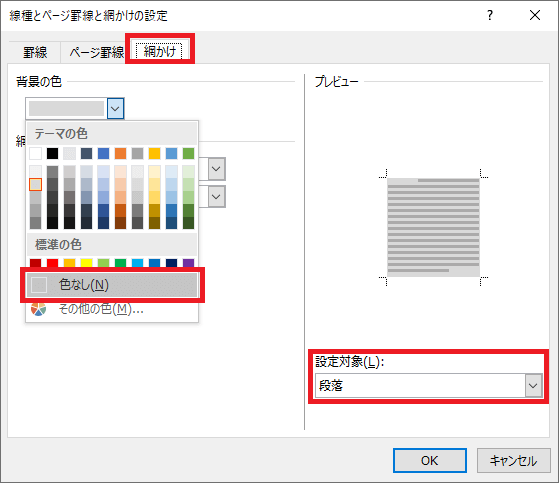
たかが [網かけ] ですが、いろいろな網かけがあり、Word の奥深さを感じます。
Word2003では、それぞれ次のとおりです。
- [書式設定]ツールバー - [文字の網かけ]
- [書式設定]ツールバー - [蛍光ペン]
- [図形描画]ツールバー - [塗りつぶしの色] - [塗りつぶしなし]
- [図形描画]ツールバー - [オブジェクトの選択]ボタンをオンにして選択
