No.001
《保護》 一部のセルだけ変更可能にし、他のセルは変更できないように保護したい(変更不可セルが大部分)
2003/2007/2010/2013/2016/2019/2021
シートの保護はセルへの入力を制御できる機能です。「変更しないでほしい」といった作者の意図の表現といったらいいでしょうか。
今回は、変更できるのは限られたセルで、大半のセルは変更不可にしたいというケースです。
A列のみ入力可能、それ以外のセルは変更できないよう、保護します。
設定方法は2つあります。
<方法1. セルのロックをはずす>
古来からある方法ですので、理解しておきましょう。
- 入力可能にしたいセルを選択します。今回はA列を選択します。
- ショートカット キー「Ctrl」+「1」、または選択したセルの上で右クリック - [セルの書式設定] をクリックします。
- 表示された [セルの書式設定]ダイアログ ボックス の [保護]タブ を開き、[ロック]チェック ボックス をオフにし、[OK] をクリックします。
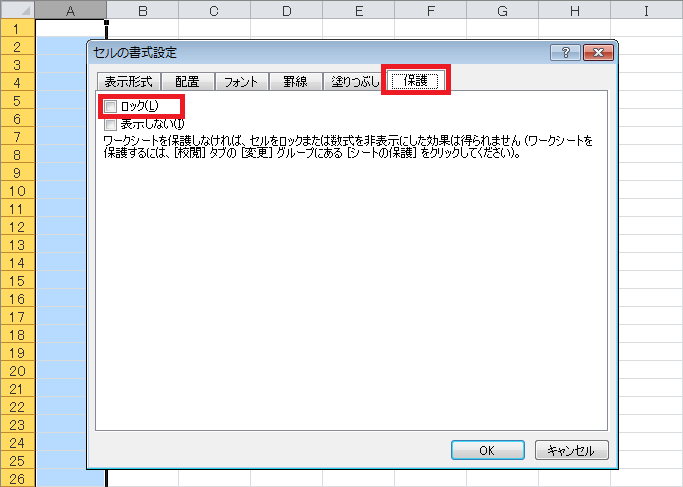
- [校閲]タブ - [保護]グループ - [シートの保護]ボタン をクリックします。(このとき特定のセル範囲の選択は不要)

- [シートの保護]ダイアログ ボックス の [シートとロックされたセルの内容を保護する]チェック ボックス がオンであることを確認します。
その下、[このシートのすべてのユーザーに以下を許可します。](Excel2016 以前は[このシートのすべてのユーザーに許可する操作] )のチェック ボックス群は、保護中にユーザーに許可する操作はチェックオンにします。
以上、設定を行い [OK] をクリックし確定します。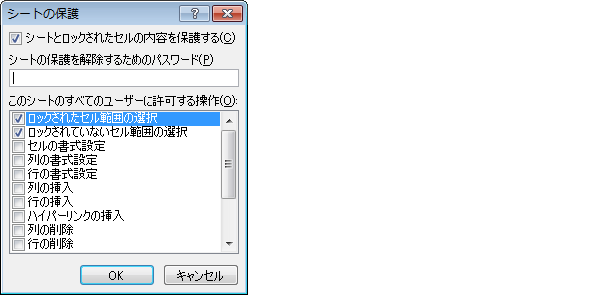
手順3の [ロック]チェック ボックス をオフにすることは、保護をかけたときにロックがかからない、という意味です。
方法1で、変更可能にするセルが大部分、変更不可のセルが一部の場合は、次のヘルプ「《保護》 一部のセルを変更できないように保護したい(大部分のセルが変更可能)」をご参照ください。
<方法2. 範囲の編集の許可>
Excel2003から登場した機能です。方法1よりもセキュリティの高い設定ができるようになっています。
- 入力可能にしたいセルを選択します。今回はA列を選択しておきます。
- [校閲]タブ - [保護]グループ - [範囲の編集の許可する]ボタン をクリックします。

- [範囲の編集の許可]ダイアログ ボックス の [新規]ボタン をクリックします。
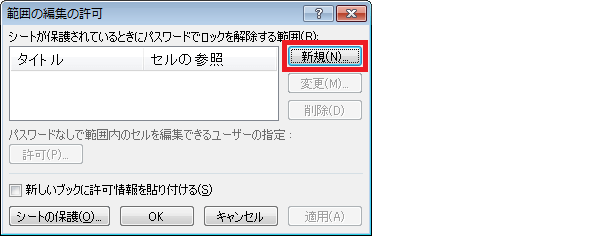
- [新しい範囲]ダイアログ ボックス の [セル参照] に、選択したセル範囲が表示されていることを確認します。
[範囲パスワード] を設定すると、入力許可されているセル(A列)を編集する前にパスワードを要求されます。
設定ができたら [OK] をクリックします。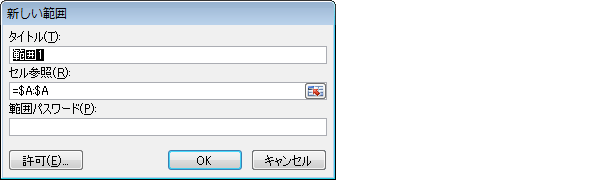
- [範囲の編集の許可]ダイアログ ボックス に戻り、[シートの保護]ボタン をクリックします。
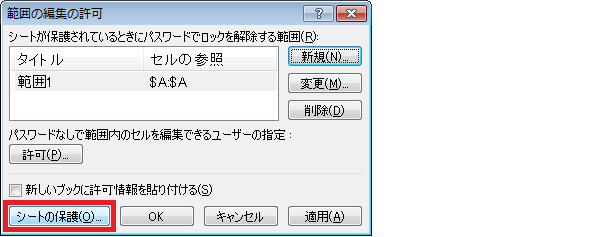
- [シートの保護]ダイアログ ボックス を設定し、[OK]をクリックします。
方法2では、方法1の手順3で設定した、[セルの書式設定]ダイアログ ボックス の [ロック]チェック ボックス はオンのままで動作します。
どちらの方法でも、保護がかかっているA列以外のセルでデータを変更しようとすると、シート保護の次のようなメッセージが表示されます。

[シートの保護]ダイアログ ボックス のチェック ボックスの設定を変えると、動作も違ったものとなりますので、いろいろ試してみてください。
例えば、[このシートのすべてのユーザーに許可する操作] 一番上の [ロックされたセル範囲の選択]チェック ボックス をオフにすると、保護がかかっているセルは選択すらできなくなります。
[シートの保護]ダイアログ ボックス などで設定したパスワードを忘れてしまうと、解除できなくなりますのでご注意ください。
Excel2003では、
[ツール]メニュー - [保護]より操作することができます。
