No.002
複数の図形やオブジェクトを、キレイに揃えたい
2003/2007/2010/2013/2016/2019
PowerPointは見栄えが勝負。そのできばえの決め手となる1つに、揃っているかどうかというポイントがあります。
揃っているべき対象は、大きなものではデザインであったり内容の方向性であったりですが、小さいものではオブジェクトです。
今回は、複数の図形やオブジェクトをきれいに揃える方法を4つ、以下にご案内します。
<方法1. スマート ガイド>
PowerPoint2010以降の機能で、図形がスライド上に複数挿入されている場合に図形をドラッグして移動すると、対象となる図形と揃うところで点線が表示されます。
その点線がスマート ガイドです。
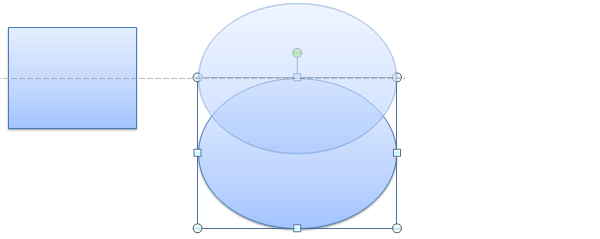
こちら、図形のみの機能ですので、例えばグラフと図形といった組み合わせでは機能しません。それにしても気の利いたいい機能ですよね。
<方法2. グリッド線>
グリッド線は既定では表示されていません。表示方法は、[表示]タブ - [表示]グループ - [グリッド線]チェック ボックス をオンにします。
または、スライド上のなにもないところで右クリック - [グリッドとガイド] - [グリッド線] をクリックし、チェックを入れます。
すると、スライド上にマス目の点が表示されます。
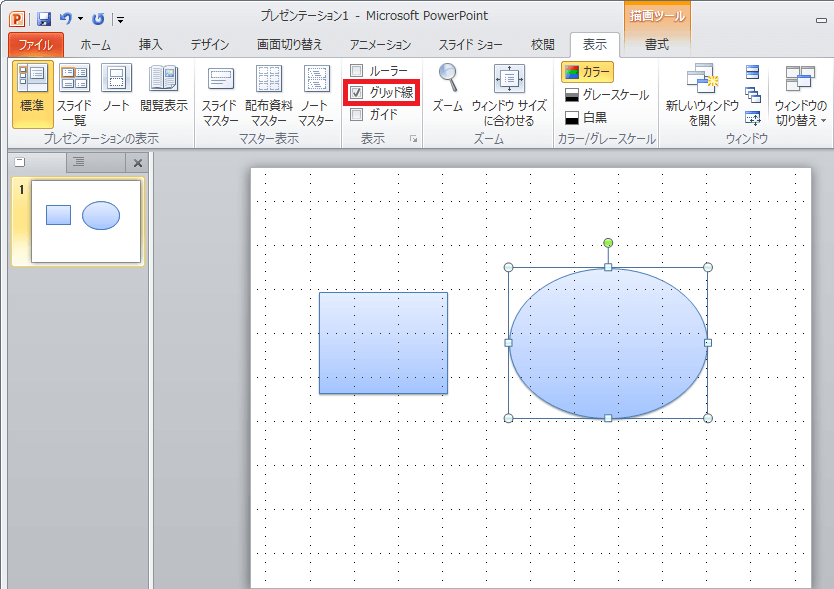
グリッド線を表示しておくと、配置の目安となります。
グリッド線を表示せずに、グリッド線に合わせて配置できるようにする設定もあります。
[表示]タブ - [表示]グループ の ダイアログ ボックス起動ツール をクリック、表示される [グリッドとガイド]ダイアログ ボックス で、[描画オブジェクトをグリッド線に合わせる]チェック ボックス をオンにします。
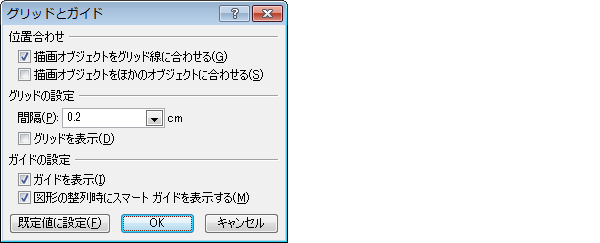 その場合、グリッドの交点にオブジェクトが配置されますので、その間隔でしか配置できなくなります。
その場合、グリッドの交点にオブジェクトが配置されますので、その間隔でしか配置できなくなります。
グリッドから外れた微妙な位置に配置したい場合は、「Alt」キーを押しながらオブジェクトをドラッグします。なめらかにオブジェクトが移動できますね。
<方法3. ガイド>
ガイドも既定では表示されていません。
表示方法は、[表示]タブ - [表示]グループ - [ガイド]チェック ボックス をオンにします。
すると、最初スライド中央に十字線が表示されます。
このガイドは、グリッドと違い、ドラッグして移動やコピーをすることができるんです。
ガイドはすべてのスライドで同じ位置に表示されますので、複数のスライドでオブジェクトの位置を同じにするときなど、便利に使用できますのでおすすめです。
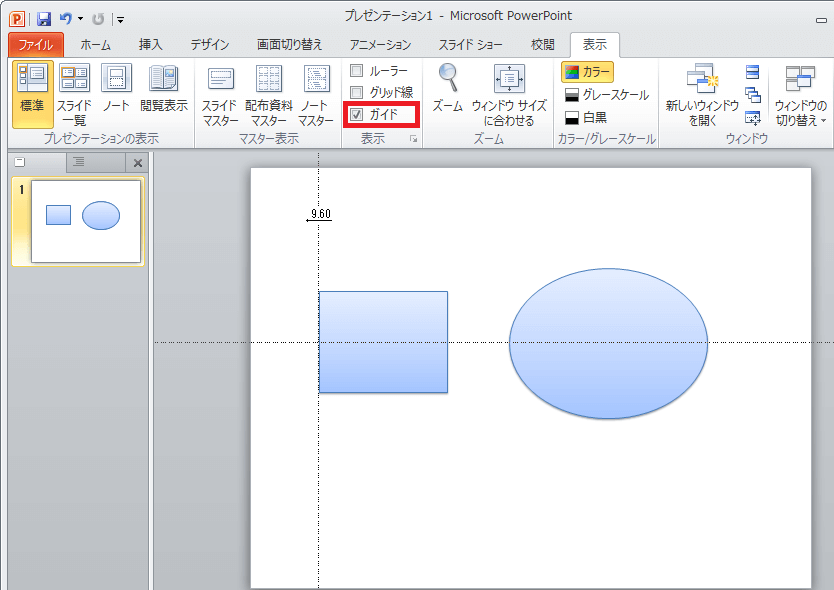
スマート ガイド、グリッド線、ガイドについては、グリッドのところでご案内した [グリッドとガイド]ダイアログ ボックス で、間隔や動作状況についての詳細設定ができるようになっています。
PoewrPoint2007より前のバージョンでのガイドの表示は、後述します。
<方法4. 整列>
この方法は、オブジェクトを整列させるための王道とも言える設定ですね。
整列させたい図形やオブジェクトを複数選択し、[ホーム]タブ - [図形描画]グループ - [配置]▼ - [配置] より [左揃え] など揃えたい配置の選択を行います。
同じコマンドは、[描画ツール] - [書式]タブ - [配置]グループ - [オブジェクトの配置]▼ にもあります。
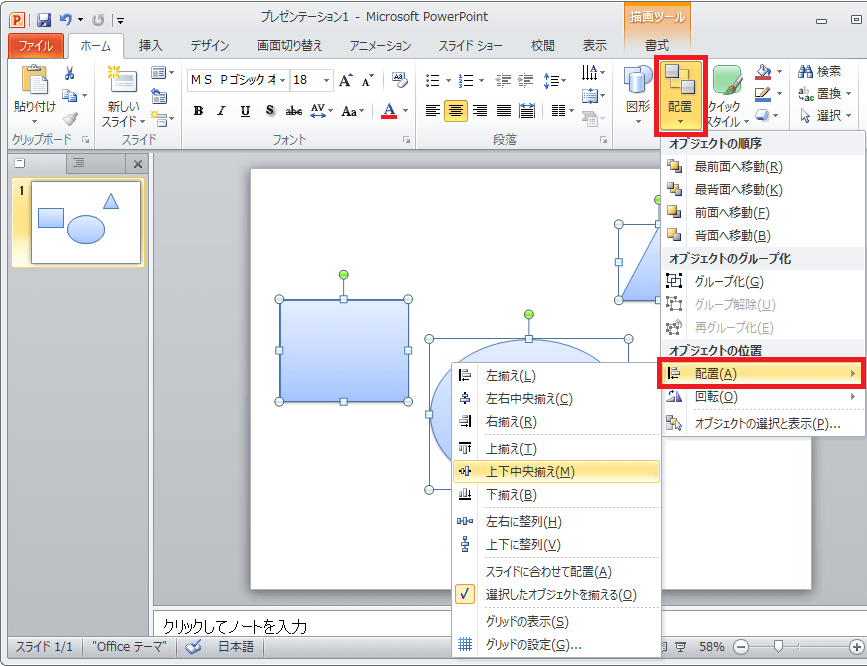
[配置]▼ からは配置を一直線に揃えるだけでなく、3つ以上の図形やオブジェクトを選択し [左右に整列] または [上下に整列] をクリックして配置間隔を均等に揃えることもできます。
たくさんの図形、オブジェクトをまとめて設定できるので、効率がいいですね。
これら方法は、そのときの状況によって、使い分けて使用してください。
PoewrPoint2007では、
グリッド線は、[表示]タブ - [表示/非表示]グループ のチェック ボックスで表示することができます。
ガイドを表示するには、任意の図形を選択し、[配置]▼ - [グリッドの設定]をクリック、[ガイドを表示]チェック ボックス をオンにします。また、同じダイアログ ボックスでグリッドとガイドの設定を行うことができます。
図形の整列は上記方法と同じです。
PoewrPoint2003では、
グリッド線のみ [標準]ツールバー にボタンがあります。
ガイドの表示は、[表示]メニュー - [グリッドとガイド] をクリックし、[グリッドとガイド]ダイアログ ボックス で表示および設定を行うことができます。
配置の調整は、[図形描画]ツールバー の [図形の調整]-[配置/整列] より同様のコマンドがあります。
スポンサーリンク
