No.004
下位バージョンでも問題なく開けるように保存する
2003/2007/2010/2013
Officeドキュメントの作成し配布するときに、作成者が考慮すべき点は、ドキュメントを閲覧もしくは編集するユーザーの使用しているOfficeのバージョンが一致しているかどうかです。
みんなのバージョンが一致しているとわかっているときは、問題となるところはないのですが、もし下位バージョンで閲覧される可能性がある場合は、次のようなことに注意する必要があります。
- 下位バージョンでも開けるかどうか
- レイアウトや書式などが崩れないかどうか
- 使用している数式などが下位バージョンでも対応しているかどうか
- 使用している機能に互換性があるか
特に、Officeで新しいバージョンが発売された時期では、作成されたファイルのバージョンが入り乱れますので気をつけましょう。
そこで、下位バージョンとの互換性の確認、下位バージョン用に保存、という2つの項目でご案内します。
<互換性チェック>
Office2007より、以前のバージョンでサポートされていない機能が含まれているかどうかをチェックする機能があります。
Office2013、Office2010では、
[ファイル]タブ-[情報]を選択、[問題のチェック]ボタン-[互換性チェック]
Office2007では、
[Office]ボタン-[配布準備]-[互換性チェックの実行]
で、それぞれ確認することができます。
互換性チェックで、下位バージョンで問題がある機能が使用されていた場合に、下図のように、ダイアログ ボックスで知らせてくれます。
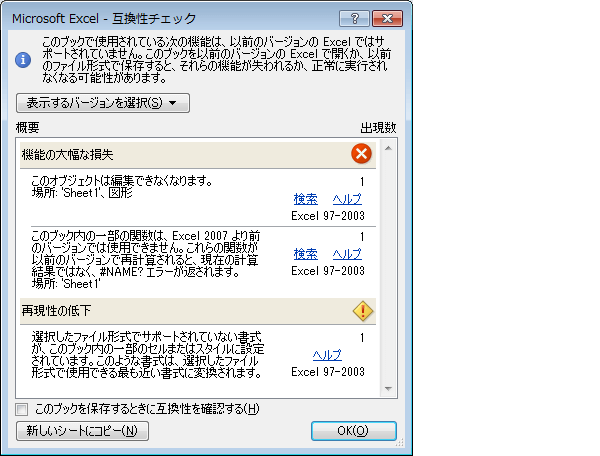
チェックされた項目の[検索]リンクをクリックすると、機能が使用された場所にジャンプします。
各項目右下、[検索]リンクの下に表示されるバージョンを確認し、該当のバージョンを所有する配布相手がいないのであれは、通常の上書き保存を行なえば問題ありません。
または、下位バージョンでも互換性の問題がなくなるように編集して、上書き保存すればよいですね。
<下位バージョン用に保存>
Office製品では、[名前を付けて保存]ダイアログ ボックスで下位バージョンのOfficeでも開けるように保存することができるようになっています。
ショートカット キー「F12」を押して、[名前を付けて保存]ダイアログ ボックスを表示します。
ダイアログ ボックスの[ファイルの種類]で下位バージョンのファイル形式を指定します。
例えばPowerPoint2013でPowerPoint2003でも開けるように保存する場合は、[ファイルの種類]ボックスの一覧より[PowerPoint 97-2003 プレゼンテーション(*.ppt)]を指定して保存します。
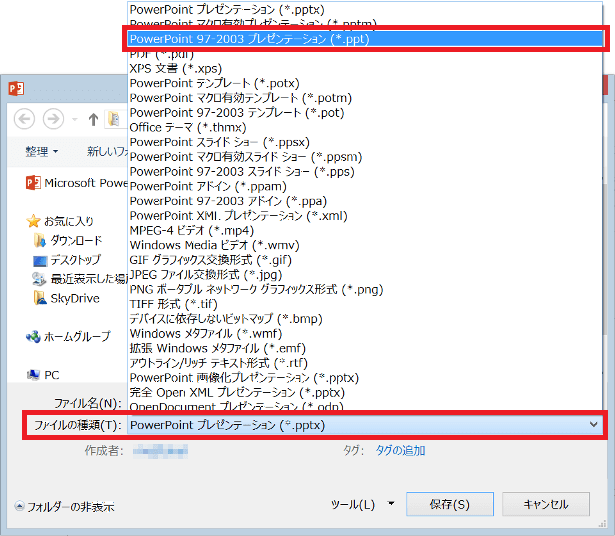
[名前を付けて保存]ダイアログ ボックスを表示する本来のコマンド位置は、Office2010以降は[ファイル]タブ、Office2007では[Office]ボタン、Office2003では[ファイル]メニューにありますね。
スポンサーリンク
ヘルプmemo
<Officeのバージョン確認>
自分の使用しているOfficeのバージョンの確認場所です。各バージョンによって違います。
Office2013では、
[ファイル]タブ-[アカウント]-[製品情報]
Office2010では、
[ファイル]タブ-[ヘルプ]-[バージョン情報]
Office2007では、
[Office]ボタン-[オプション]をクリック、[(アプリケーション) のオプション]ダイアログ ボックスの[リソース]
Office2003では、
[ヘルプ]メニュー-[バージョン情報]
で、それぞれ確認することができます。
